So I am now trying to set up few of test machines in OCI environment. A lot can be done using the Putty but for some tasks, or even for just ease of use, having a GUI access is required. So I was searching for the setup and fortunately, I found this <iframe width=”560″ height=”315″ src=”https://www.youtube.com/embed/B6et8JZFylA” frameborder=”0″ allow=”accelerometer; autoplay; clipboard-write; encrypted-media; gyroscope; picture-in-picture” allowfullscreen></iframe> . If the link doesn’t change as I want it, then here is the link to the video that I am referring to- https://www.youtube.com/embed/B6et8JZFylA.
So the first thing is that you connect to your OCI VM using Putty.

Next become ROOT using SUDO.

Using Yum, install “Server With GUI” with the command, # yum group install “Server with GUI”. Do note that this will probably a big download (I got about 2GB of the packages prompted).
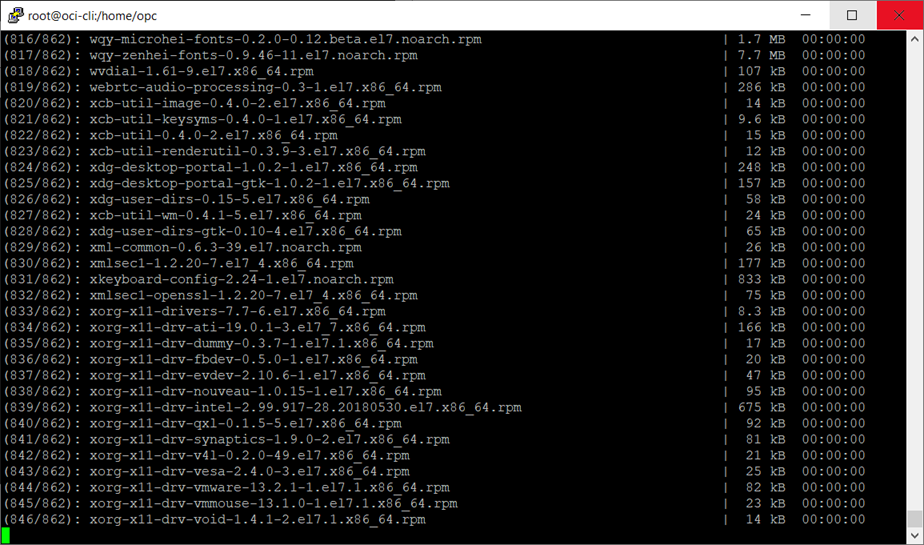
Wait for the download and installations to finish.
Check that now you have the GUI option installed.
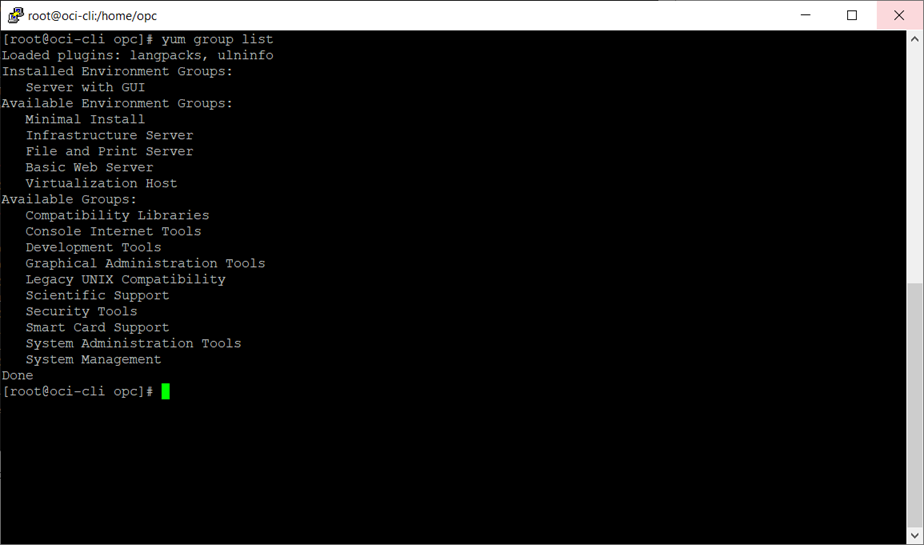
So now we shall install VNC.
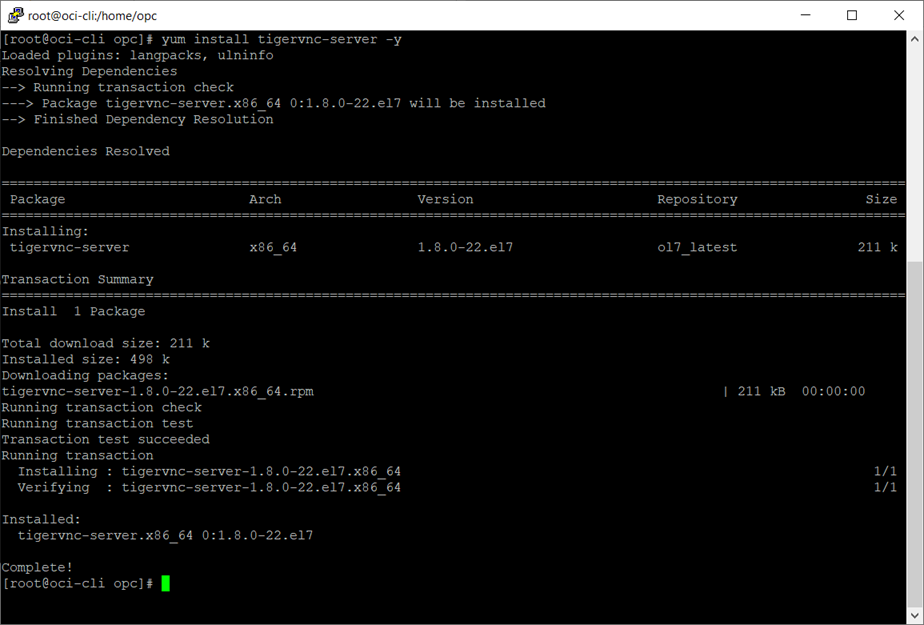
Now, as OPC user, we shall set up password for VNCServer.
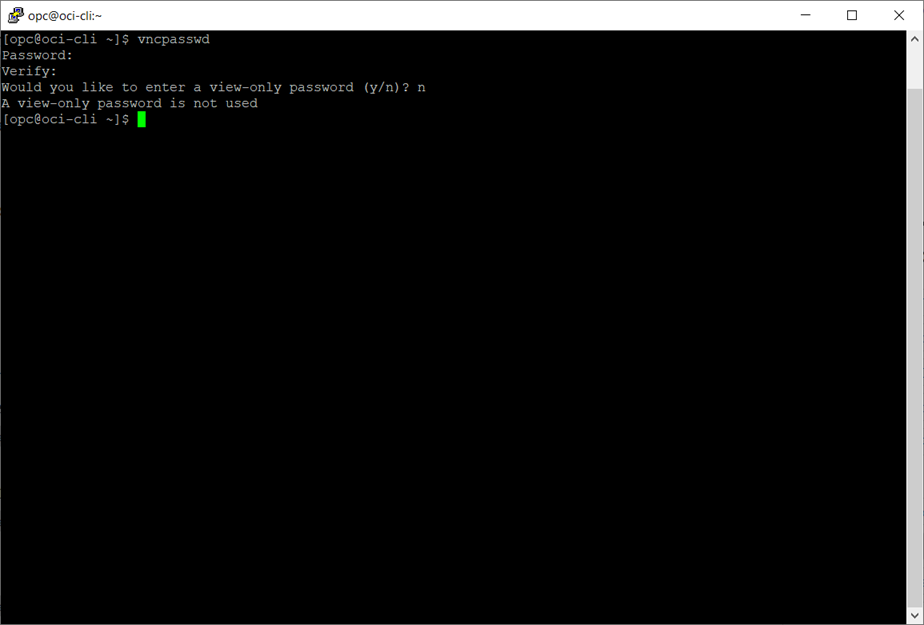
As ROOT user(use SUDO), copy the VNC service template file from /lib/systemd to /etc/systemd and include \:1.service in the destination filename. Also, we shall see the contents of the file as we are going to modify it.
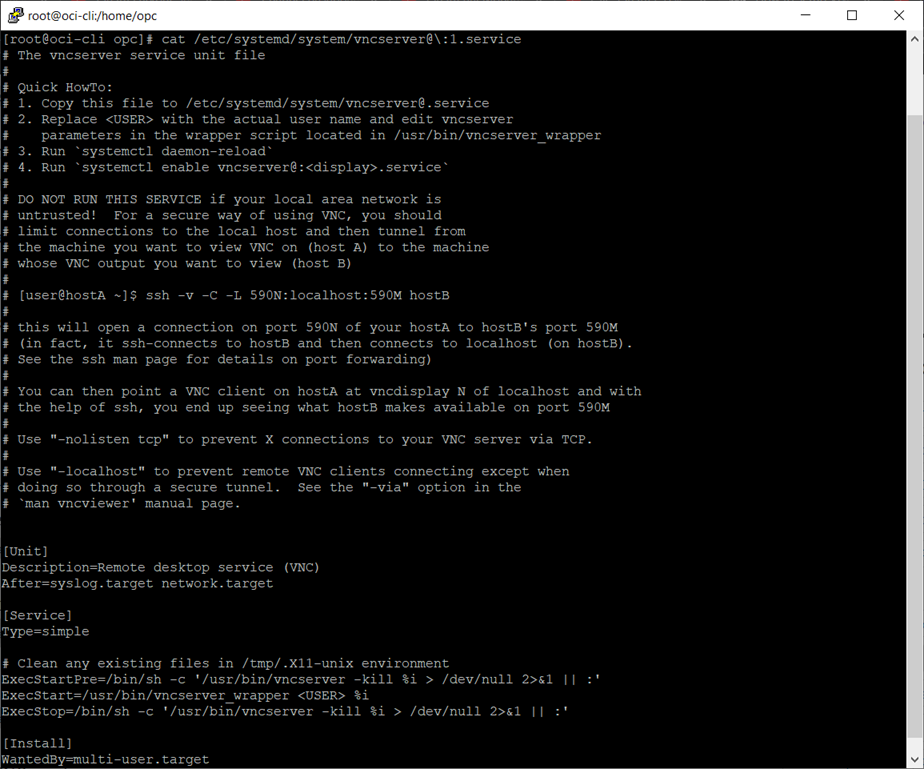
Now, in the section ExecStart, in the <USER> , replace it with OPC user. Use VI or whatever your favourite editor is.
Reload the configuration file and enable the service of VNC.
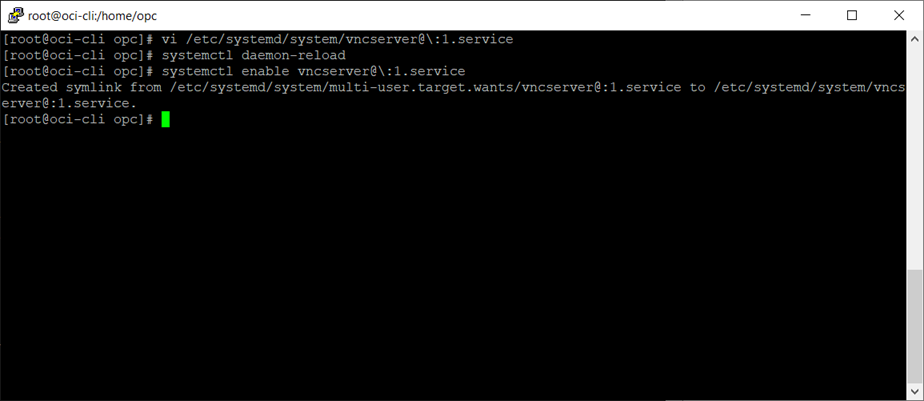
Start the VNC service and confirm that it’s running.
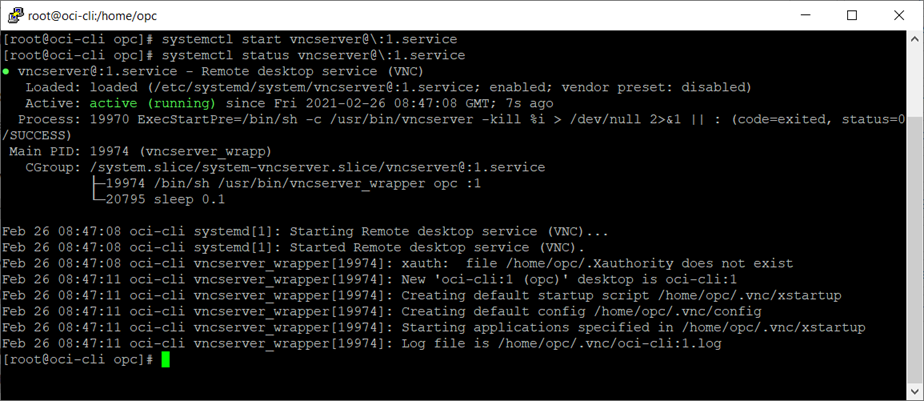
Now, we shall need the SSH tunnel to be configured. Important bit to remember is that in setting it up, you will need to use the Private IP address of your VM. It should appear like this,
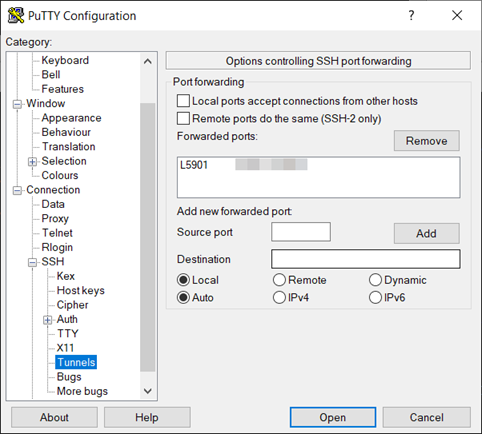
Once you have entered the Public IP address of your VM, start the Putty session to enable the tunnel.
Now using your favourite tool, connect using 127.0.0.1 with the port 5901. I am using VNC Viewer here.
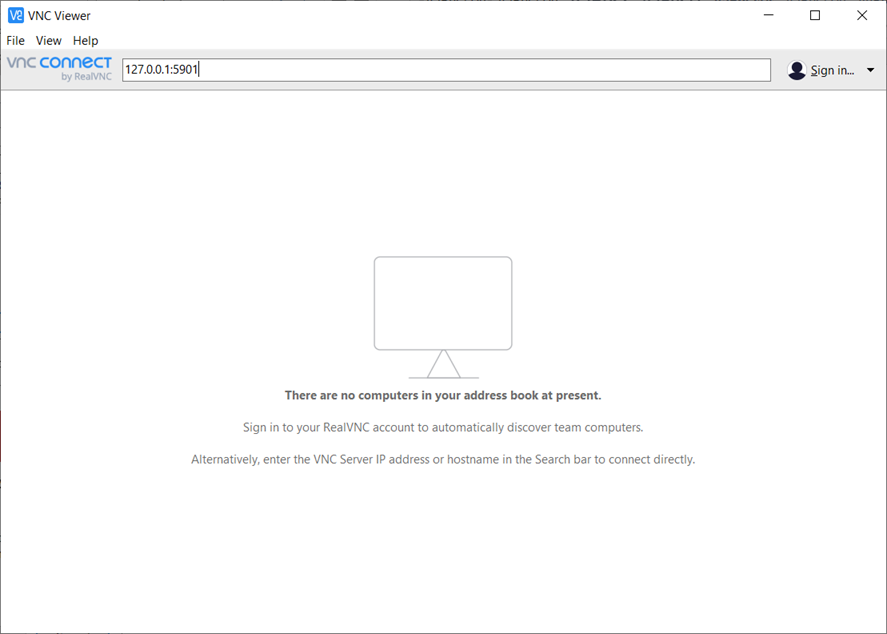
You will be prompted to confirm your connection. Click Continue.
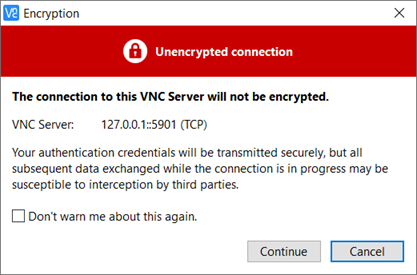
After pressing Continue, you will be prompted to provide the password that you configured for VNC. Enter the correct password.
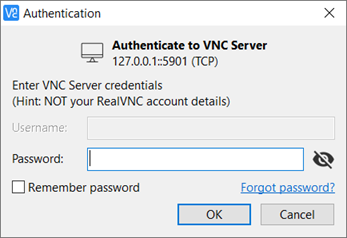
Once you provide the password, you are asked to choose your preferred language.
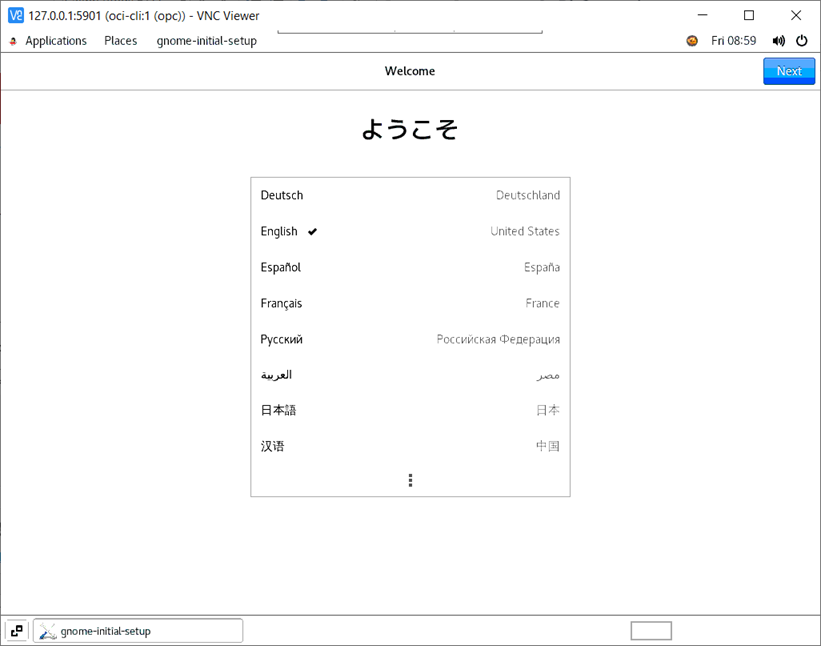
English is by default selected. Click Next if you want to choose that or change your preference and then click Next.
Next is to choose Keyboard.
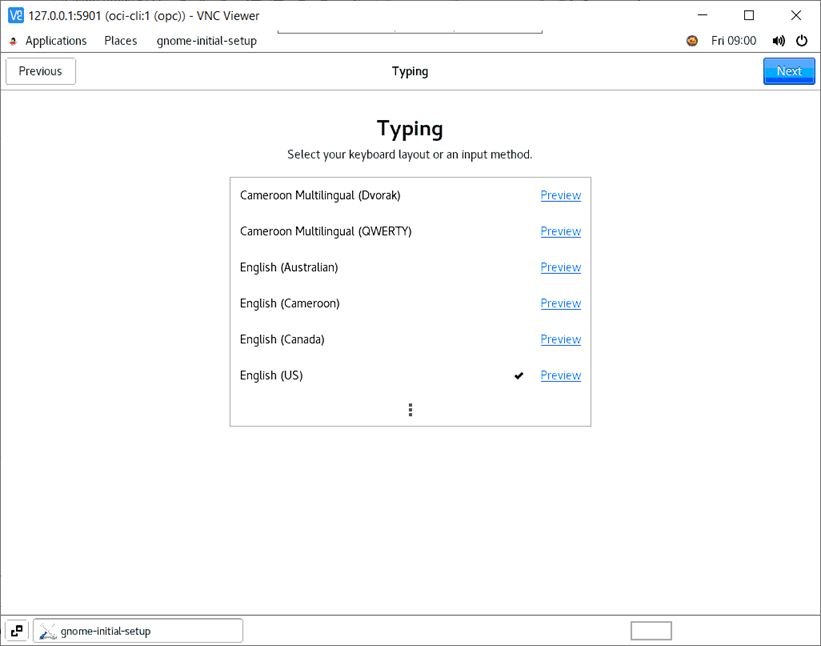
Choose your preference and click Next.
Next is Privacy setting for Location service. I am going to keep it on. You can choose what you want to do.
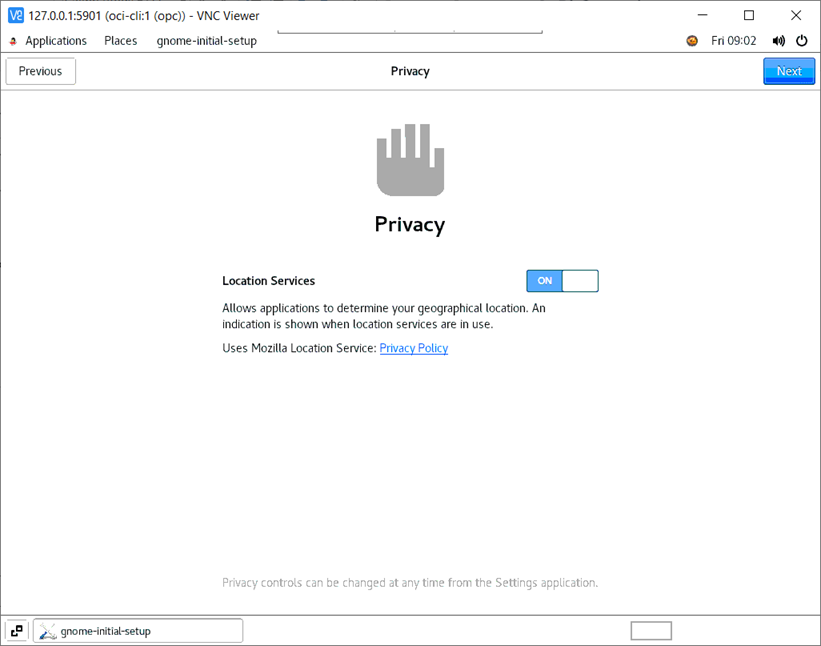
Next you are prompted to choose your online accounts. I skipped setting any of them by clicking Skip.
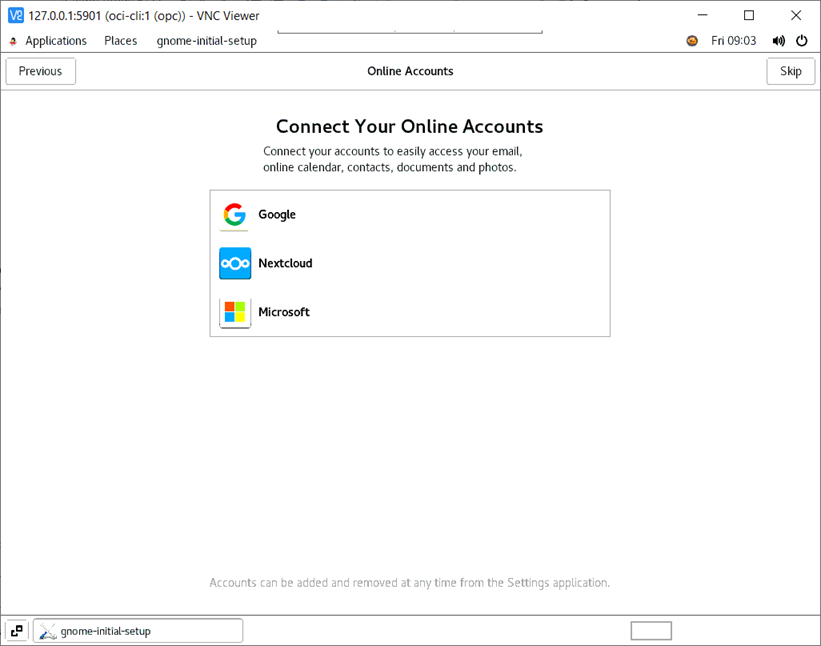
Finally, you are told you are good to go.
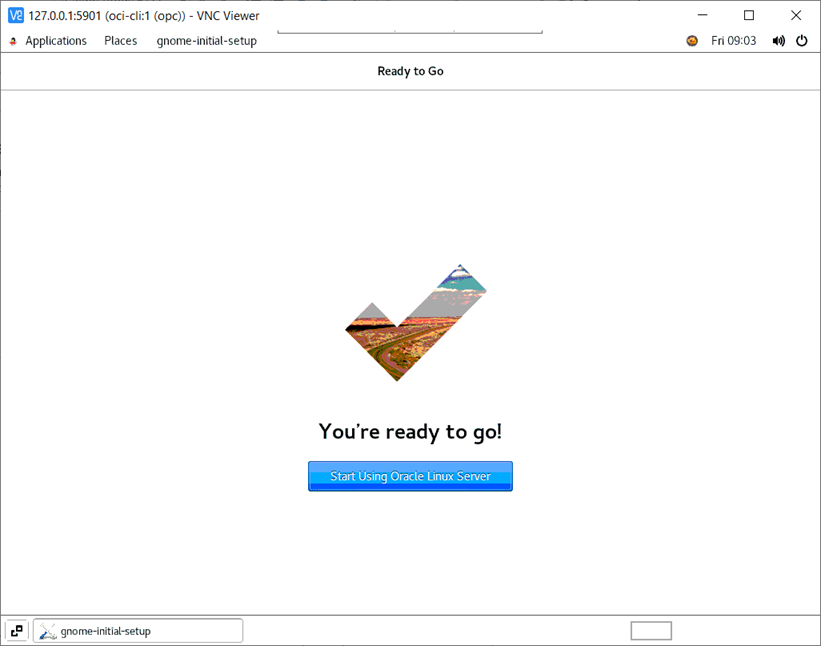
Click Start using Oracle Linux Server.
And now you are in your VM server.
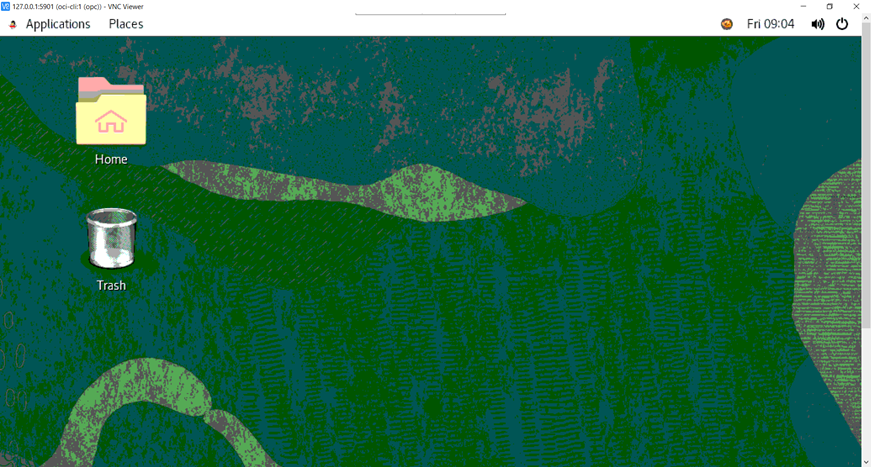
Hope that helps.
Aman….


Recent Comments